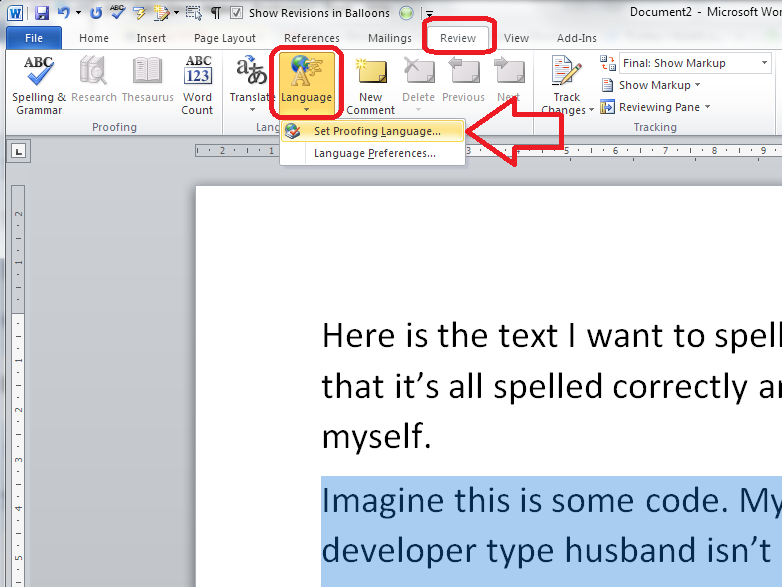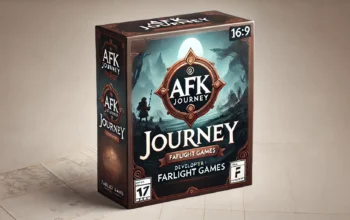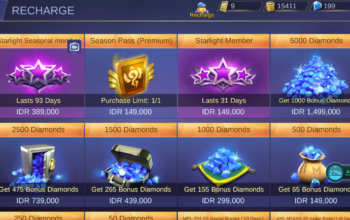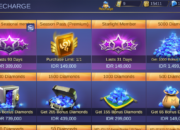Jika kamu sering bekerja dengan Microsoft Word, kamu pasti pernah melihat garis merah yang muncul di bawah teks yang kamu ketik. Garis ini sebenarnya menunjukkan bahwa Microsoft Word mendeteksi kesalahan ejaan atau tata bahasa berdasarkan pengaturan bahasa yang sedang aktif. Meskipun fitur ini sangat berguna untuk mengecek ejaan dan tata bahasa, terkadang garis merah ini bisa mengganggu, terutama jika kamu sedang menulis dalam bahasa yang berbeda dari pengaturan bahasa di Word.
Berikut adalah 5 cara menghilangkan garis merah di Word yang bisa kamu coba:
1. Mengubah Pengaturan Bahasa
Salah satu penyebab munculnya garis merah di Word adalah karena pengaturan bahasa yang tidak sesuai dengan bahasa yang sedang kamu gunakan. Jika kamu mengetik dalam Bahasa Indonesia, sementara pengaturan bahasa di Word adalah Bahasa Inggris, Word akan menganggap kata-kata yang kamu ketik adalah salah eja. Untuk mengatasinya, kamu bisa mengubah pengaturan bahasa di Word.
Langkah-langkahnya:
- Blok teks yang ingin kamu ubah bahasanya, atau tekan
Ctrl+Auntuk memilih seluruh teks. - Klik tab Review di menu atas.
- Pilih Language dan klik Set Proofing Language.
- Pilih Bahasa Indonesia atau bahasa yang kamu gunakan.
- Klik OK.
Dengan cara ini, garis merah akan hilang karena Word sekarang akan memeriksa ejaan dan tata bahasa sesuai dengan bahasa yang kamu pilih.
2. Mematikan Fitur Spell Check
Kalau kamu merasa tidak butuh bantuan Word untuk mengecek ejaan dan tata bahasa, kamu bisa mematikan fitur Spell Check sepenuhnya. Ini adalah solusi cepat untuk menghilangkan garis merah tanpa harus mengubah pengaturan bahasa atau memperbaiki kesalahan ejaan.
Langkah-langkahnya:
- Buka Word, kemudian klik tab File di pojok kiri atas.
- Pilih Options di bagian bawah menu.
- Di jendela Word Options, pilih tab Proofing.
- Hilangkan centang pada Check spelling as you type dan Mark grammar errors as you type.
- Klik OK.
Setelah itu, garis merah dan hijau yang menunjukkan kesalahan ejaan atau tata bahasa tidak akan muncul lagi selama kamu mengetik.
3. Mengabaikan Kesalahan untuk Dokumen Tertentu
Jika kamu hanya ingin menghilangkan garis merah di dokumen tertentu tanpa mematikan fitur Spell Check untuk semua dokumen, ada cara mudah untuk mengabaikan kesalahan dalam dokumen yang sedang kamu kerjakan.
Langkah-langkahnya:
- Klik tab File.
- Pilih Options.
- Masuk ke tab Proofing.
- Gulir ke bawah sampai kamu menemukan opsi Exceptions for.
- Centang kotak Hide spelling errors in this document only dan Hide grammar errors in this document only.
- Klik OK.
Dengan begitu, Word tidak akan menampilkan garis merah atau hijau di dokumen yang sedang kamu kerjakan, tetapi fitur pemeriksaan ejaan tetap aktif di dokumen lainnya.
4. Menambah Kata ke Kamus
Jika garis merah muncul di bawah kata-kata yang sebenarnya benar namun tidak dikenal oleh kamus Word, seperti nama orang, istilah teknis, atau singkatan, kamu bisa menambahkannya ke dalam kamus Word agar tidak dianggap salah eja lagi.
Langkah-langkahnya:
- Klik kanan pada kata yang digarisbawahi merah.
- Pilih Add to Dictionary dari menu yang muncul.
Dengan cara ini, Word akan menganggap kata tersebut sebagai kata yang benar dan tidak akan menandainya lagi sebagai kesalahan.
5. Menggunakan Mode Bahasa Lain untuk Blok Tertentu
Jika kamu bekerja dalam dokumen yang berisi beberapa bahasa, misalnya dokumen dalam Bahasa Indonesia tapi ada bagian tertentu dalam Bahasa Inggris, kamu bisa menggunakan pengaturan bahasa untuk blok teks tertentu saja, tanpa harus mengubah pengaturan bahasa seluruh dokumen.
Langkah-langkahnya:
- Blok teks yang menggunakan bahasa berbeda.
- Klik tab Review, lalu pilih Language.
- Klik Set Proofing Language.
- Pilih bahasa yang sesuai dengan teks yang diblok.
- Klik OK.
Dengan cara ini, Word akan memeriksa ejaan dan tata bahasa untuk setiap blok teks berdasarkan bahasa yang digunakan, sehingga kamu tidak perlu melihat garis merah yang tidak relevan.
Itulah 5 cara mudah untuk menghilangkan garis merah di Microsoft Word. Setiap cara ini bisa kamu sesuaikan dengan kebutuhan, baik itu hanya untuk dokumen tertentu, untuk mematikan sepenuhnya, atau untuk menambah kata baru ke kamus. Garis merah memang berguna, tapi terkadang lebih nyaman untuk menulis tanpa gangguan visual dari fitur ini!
film japanese video museum bokeh japanese word origin Yandex Semua Film yandex com vpn video yandex semua negara indonesia video jepang video jepang indonesia