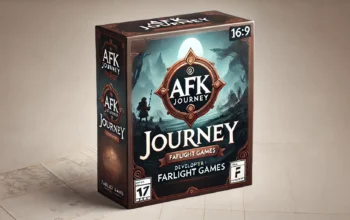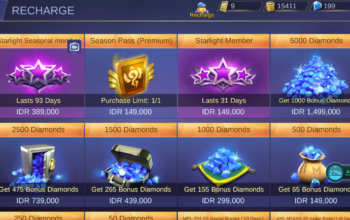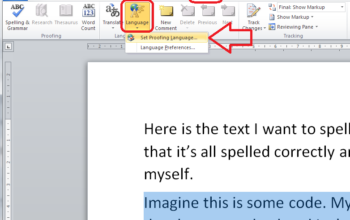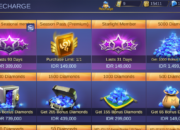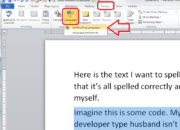Jika kamu baru saja mendapatkan Samsung A50 dan ingin tahu cara menangkap layar dengan mudah, kamu berada di tempat yang tepat. Saya juga pernah bingung dengan berbagai metode screenshot di ponsel ini, tetapi setelah mencoba beberapa cara, akhirnya saya menemukan teknik yang paling cocok. Berikut adalah panduan lengkap tentang cara mengambil screenshot di Samsung A50, serta beberapa tips berguna yang mungkin belum kamu ketahui.
1. Metode Dasar: Tombol Kombinasi
Cara paling umum dan sering digunakan untuk screenshot adalah dengan tombol kombinasi. Pada Samsung A50, kamu bisa mengambil screenshot dengan menekan tombol Volume Down dan Power secara bersamaan. Tekan kedua tombol ini secara bersamaan dan tahan sejenak hingga layar berkedip atau kamu mendengar suara shutter kamera. Screenshot akan otomatis tersimpan di galeri ponsel kamu dalam folder ‘Screenshots’.
Tips: Jika kamu merasa kesulitan menekan kedua tombol secara bersamaan, cobalah dengan jari telunjuk dan jari tengah untuk menekan kedua tombol tersebut. Ini bisa membuat prosesnya lebih mudah.
2. Metode Alternatif: Swipe dengan Telapak Tangan
Samsung A50 juga mendukung fitur screenshot menggunakan gesekan telapak tangan. Untuk mengaktifkan fitur ini, buka Settings > Advanced Features > Motions and Gestures, dan aktifkan Palm Swipe to Capture. Setelah aktif, kamu cukup gesekkan sisi telapak tangan dari satu sisi layar ke sisi lainnya untuk mengambil screenshot.
Tips: Pastikan telapak tangan kamu bersih dan kering untuk hasil yang lebih baik. Selain itu, gesekan harus dilakukan secara lembut dan dalam satu gerakan untuk memastikan layar ter-capture dengan baik.
3. Metode Tambahan: Menggunakan Asisten Suara
Jika kamu lebih suka cara yang lebih modern, kamu bisa menggunakan asisten suara Bixby atau Google Assistant untuk mengambil screenshot. Aktifkan asisten suara dengan mengatakan “Hey Bixby” atau “Hey Google”, lalu perintahkan “Take a screenshot”. Ini sangat berguna ketika tangan kamu sedang sibuk dan tidak bisa mengakses tombol.
Tips: Pastikan asisten suara diatur dengan baik dan ponsel kamu mendengarkan perintah dengan jelas. Kadang-kadang, suara latar bisa mengganggu respons asisten.
4. Mengedit dan Membagikan Screenshot
Setelah mengambil screenshot, kamu bisa langsung mengedit atau membagikannya. Buka Gallery, pilih screenshot yang baru diambil, lalu ketuk ikon pensil untuk mengedit. Di sini, kamu bisa memotong, menambahkan teks, atau menggambar di atas gambar sebelum membagikannya. Untuk membagikannya, ketuk ikon berbagi dan pilih aplikasi yang ingin digunakan.
Tips: Jika kamu sering menggunakan screenshot untuk catatan atau keperluan kerja, manfaatkan fitur pengeditan untuk menambahkan anotasi atau highlight pada bagian penting.
5. Menggunakan Fitur Scroll Capture
Samsung A50 juga memiliki fitur Scroll Capture yang sangat berguna jika kamu ingin menangkap halaman panjang, seperti halaman web atau chat. Setelah mengambil screenshot dengan tombol kombinasi atau gesekan telapak tangan, kamu akan melihat opsi Scroll Capture di bagian bawah layar. Ketuk opsi ini untuk terus menggulir dan menangkap seluruh halaman.
Tips: Gunakan fitur ini untuk menangkap halaman penuh dengan mudah tanpa perlu melakukan beberapa screenshot. Pastikan halaman sudah sepenuhnya dimuat sebelum menggunakan Scroll Capture.
Dengan panduan ini, kamu harus bisa mengambil screenshot di Samsung A50 dengan mudah dan efisien. Baik kamu menggunakan tombol kombinasi, gesekan telapak tangan, atau asisten suara, semua metode ini dirancang untuk memudahkan kamu dalam menyimpan momen penting atau informasi yang diperlukan. Selamat mencoba dan semoga panduan ini membantu!