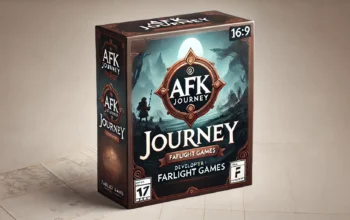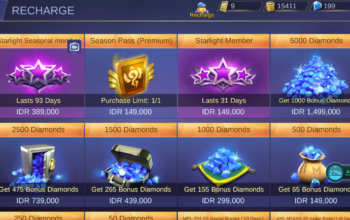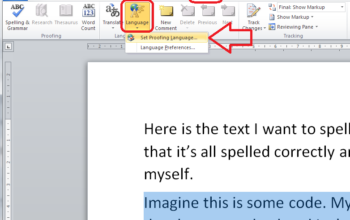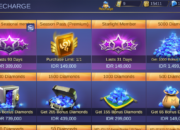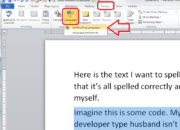Hai, kamu! Lagi bingung gimana caranya screenshot di Samsung A50 kamu yang baru? Nggak usah khawatir, aku di sini buat kasih tahu caranya. Kita bakal bahas lima cara seru yang bisa kamu pakai buat menangkap momen di layar dengan mudah.
Biar kamu nggak ketinggalan info penting atau chat yang bikin senyum-senyum sendiri, langsung aja kita mulai, yuk!
1. Tombol Power dan Volume Down: Cara Klasik yang Selalu Ampuh
Cara pertama yang paling simpel dan cepat adalah menggunakan Tombol Power dan Volume Down. Ini tuh, cara yang klasik banget dan pasti udah sering kamu dengar.
Tinggal tekan dan tahan Tombol Power dan Volume Down secara bersamaan selama beberapa detik. Voila! Screenshot langsung tersimpan di galeri kamu.
Cara ini cocok banget buat kamu yang nggak mau ribet dan butuh hasil instan. Apalagi kalau lagi butuh cepat-cepat simpan chat penting atau meme lucu yang lewat di timeline.
2. Palm Swipe (Usap Telapak Tangan): Screenshot dengan Gaya!
Sekarang, kita coba cara yang lebih unik dan bikin kamu kelihatan keren di depan teman-teman: Palm Swipe! Iya, kamu nggak salah baca.
Kamu bisa screenshot dengan hanya mengusap layar menggunakan sisi telapak tangan. Tapi ingat, sebelum bisa pakai cara ini, aktifkan dulu fitur ini di Pengaturan > Fitur Lanjutan > Gerakan dan Gestur > Usap Telapak Tangan untuk Mengambil.
Setelah itu, tinggal usap layar dari kanan ke kiri (atau sebaliknya). Cara ini nggak cuma gampang, tapi juga bikin kamu terlihat seperti ahli teknologi, lho!
3. Menu Asisten (Assistant Menu): Praktis dan Cepat!
Kalau kamu tipe yang suka semuanya serba praktis, fitur Menu Asisten ini pasti pas banget buat kamu. Aktifkan fitur ini lewat Pengaturan > Aksesibilitas > Interaksi dan Kecekatan > Menu Asisten, dan kamu bakal lihat tombol kecil mengambang di layar.
Tinggal ketuk sekali dan pilih “Screenshot”, maka layar kamu langsung tertangkap dalam sekejap. Ini pas banget buat kamu yang suka multitasking atau nggak mau repot tekan tombol fisik. Sekali tap, langsung beres!
4. Bixby Voice: Perintah Suara yang Memanjakan!
Nih, kalau kamu malas tekan-tekan tombol atau nggak mau mengusap layar, kenapa nggak coba ngobrol aja sama ponsel kamu?
Dengan Bixby Voice, kamu tinggal bilang “Hey Bixby, take a screenshot”, dan biarkan Bixby yang bekerja. Cara ini praktis banget buat kamu yang suka ngobrol sama gadget atau lagi dalam kondisi tangan penuh tapi perlu screenshot cepat. Ibarat punya asisten pribadi yang siap kapan saja!
5. Samsung Smart Capture: Screenshot Lebih dari Sekadar Layar!
Kalau kamu butuh lebih dari sekadar screenshot biasa, maka fitur Samsung Smart Capture ini bakal jadi favorit kamu! Setelah kamu ambil screenshot, kamu bisa lanjutkan dengan “Scroll Capture” untuk menangkap seluruh halaman, dari atas sampai bawah.
Cocok banget buat kamu yang suka baca artikel panjang atau lagi butuh tangkap percakapan panjang di chat tanpa harus repot-repot screenshot satu per satu. Semuanya bisa langsung ke-screenshot dalam satu kali jalan!
Jadi, gimana? Sekarang kamu punya lima cara keren buat screenshot di Samsung A50. Mulai dari yang klasik sampai yang paling canggih, tinggal pilih cara yang paling cocok buat kamu. Jadi, nggak ada lagi alasan buat melewatkan momen penting di layar kamu. Yuk, mulai praktek dan jadilah ahli screenshot di antara teman-temanmu! 😉